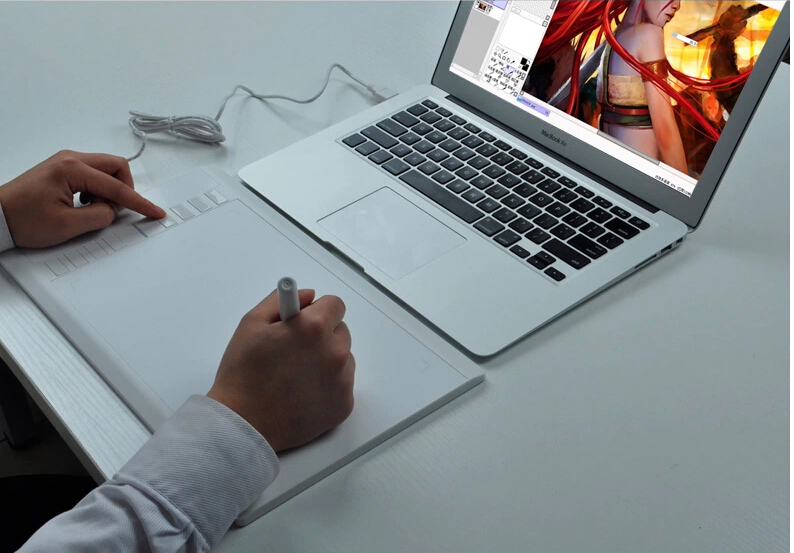
- Top Creativity Apps for TouchSmart PCs. Only problem is that you're saddled with trying to find the best software that takes advantage of those snazzy all-in-one.
- Jul 31, 2014 Do drawing tablets affect the touchpad drivers of a laptop? However I still expect the touchpad drivers to work since the drawing tablet is separate from my laptop. The drawing tablet I purchased is on the cheap side, so I am hoping this is a problem exclusive to monoprice. Compatibility mode runs the program using settings.
Take a moment to consider your laptop’s touchpad. It seems like a simple, boring piece of technology. They’re used when we can’t plug in a mouse, as physical mice are generally considered much better. But touchpads can be fast and efficient, too. They have shortcuts for everything from easily scrolling, zooming and rotating to gestures for quickly getting around in Windows 8.
Inklet will run in the background while you go about your business elsewhere on your laptop. How do I use Inklet with Photoshop or another drawing program? Step 1: Open a drawing program.
Spend a moment learning your touchpad’s tricks and configuring actions that work well for you. It will pay off when you can use your touchpad to get things done faster. For Windows 8 users, touchpads are arguably more convenient than standard mice — they’re a great way to add touch gestures to PCs without touch5 Ways to Add Touch to a Windows 8 Computer5 Ways to Add Touch to a Windows 8 ComputerWindows 8's Start screen and 'Modern' apps can feel awkward to use on a non-touch PC, but they really start to make sense when paired with a touch PC. If you're not ready to go...Read More.
Get Around Windows 8
If you’re using Windows 8Upgrading to Windows 8? Get Settled In Faster with these TipsUpgrading to Windows 8? Get Settled In Faster with these TipsIf it's about time you purchase a new computer, that computer is probably going to come with Windows 8. Microsoft hasn't included a tutorial with Windows 8 -- aside from the cryptic 'move your mouse...Read More on your laptop, you absolutely have to know the touchpad gestures. These will allow you to mimic touchscreen gestures with swipes on your laptop’s touchpad, making getting around the Windows 8 operating system much less obnoxious. Instead of using the touchpad to move your mouse cursor to the bottom-right corner of the screen and bringing up the charms bar that way, you can just swipe in from the right to view the charms bar. It’s much faster and feels like a natural action, not a clunky hot-corner action.

These gestures should work automatically if you purchased a new laptop with Windows 8 on it. If you upgraded an existing laptop to Windows 8, you may need to download and install the Synaptics touchpad driver package first. If you don’t like this swipe feature and find you use the gestures accidentally, you can disable the gestures3 Ways to Disable Windows 8 Gestures3 Ways to Disable Windows 8 GesturesWindows 8 is full of gestures and shortcuts. In addition to touch-screen gestures, there are swipe gestures you can perform with your laptop's touchpad and mouse gestures that involve moving your cursor to the corners...Read More from within the Synaptics touchpad driver control panel.
To use a gesture, perform the associated swipe on your touchpad as if you were swiping over a touchscreen:
- Charms: Swipe in from the right. In other words, touch the right edge of your touchpad and swipe inwards towards the center.
- App Switcher: Swipe in from the left to access the app switcher and switch between Modern apps.
- App Bar: Swipe downwards from the top to open the hidden “app bar” in a Modern app.
- Scroll: Place two fingers on the touchpad and move them vertically or horizontally to scroll around.
- Zoom: Place two fingers on the touchpad and pinch them together or stretch them apart to zoom in and out, as you would on a touch screen. This also activates “semantic zoom” on the Start screen or in Modern apps. Semantic zoom allows you to view more information at a glance.
For other Windows 8 gestures and shortcuts, consult our list of shortcuts and gestures for Windows 8Every Windows 8 Shortcut - Gestures, Desktop, Command LineEvery Windows 8 Shortcut - Gestures, Desktop, Command LineWindows 8 is all about shortcuts. People with touch-enabled PCs use touch gestures, users without touch devices must learn the mouse shortcuts, power users use keyboard shortcuts on the desktop and novel command-line shortcuts, and...Read More.
Use Your Touchpad’s Hidden Features
Your laptop touchpad has a variety of hidden featuresDiscover The Hidden Features Of Your Touchpad [Windows]Discover The Hidden Features Of Your Touchpad [Windows]With the rise of laptops and netbooks, the touchpad has become a key input device. Yet, in the Windows environment, working with the touchpad has been a drag more than a delight. While the hardware...Read More and actions that can be configured. The exact options you have available will depend on your touchpad. Different laptops have different touchpad options.
To access these options, press the Windows key, type Mouse, and click the Mouse shortcut. On Windows 8, you’ll have to click the Settings category8 Features Missing in Windows 8 and How to Get Them Back8 Features Missing in Windows 8 and How to Get Them BackMicrosoft removed a variety of features from Windows 8. Many of them aren't great losses to most people, but they are if you depended on them. Luckily, Windows 8 isn't yet a locked-down mobile operating...Read More before the Mouse shortcut appears.
In the Mouse Properties window, click over to the Device Settings tab and click the Settings button to start configuring your touchpad.
You’ll find a window with options for configuring your touchpad and using a variety of different actions, complete with “Practice” buttons that allow you to practice the gestures and “Show Video” buttons that will demonstrate exactly how they work. Remember, the exact options you see will depend on your touchpad, so every computer will have different options and actions available.
Here are a few of the more interesting actions you may be able to enable and configure:
- Tap to Click: You can generally perform a single-finger tap on the touchpad to click, perform a two-finger tap on the touchpad to right-click, and possibly even perform a three-finger tap to middle-click.
- Two-Finger Scrolling: If enabled, two finger scrolling allows you to scroll up and down — or even side to side –by placing two fingers on your touchpad and moving them around. This is very helpful when scrolling on web pages.
- One-Finger Scrolling: Some touchpads allow you to scroll with a single finger by defining a region of the touchpad that functions as a scrolling area. For example, you could place your finger at the right edge of the touchpad and move it up and down to scroll. You’ll have to be careful when using this feature, as you may scroll accidentally if you move your finger to the edge of the touchpad.
- Pinch Zoom: Pinch zoom allows you to place two fingers on the touchpad and pinch them together or stretch them apart to zoom in and out, just as you would on a touch screen. This works in many applications, including browsers to zoom in or out on web pages.
- Pivot Rotate: Place two fingers on the touchpad and rotate them as if you were turning a knob to rotate a photo or other object.
- Tap Zones: Some touchpads allow you to enable “tap zones.” Different zones of the touchpad — like the top-left, bottom-left, top-right, and bottom-right corners — can be configured to perform special actions when you tap them. For example, you could tap in the bottom-left corner of your touchpad to open your Start menu or tap in the bottom-right corner to perform a middle-click.
This is just a snapshot of the many options that may be available. Feel free to look through your Synaptics touchpad control panel and find other options that allow you to perform tricks with your touchpad.
Handwrite With Your Touchpad
TouchPad Handwriting is a small free app that allows you to type characters by drawing them with your finger on your touchpad. This works anywhere in Windows — just draw the shape of a letter and it will be automatically inserted.
This isn’t practical for writing in English. You can’t write entire words, just multiple letters at a time. As such, it’s more of a cute proof of concept than a practical tool.
Google Drawing Program
For languages that use many complex symbols instead of a small alphabet of letters, this tool may be more useful. Indeed, it seems designed for such languages. Of course, you’ll have to install the appropriate language support packagesHow to Change the System Language in Windows 8How to Change the System Language in Windows 8You can change your account's system language in Windows 8, even if you don't understand it. We'll walk you through the process with screenshots.Read More before you can enter such characters on a Windows system.
Do you have any other tips for using your touchpad in clever ways? Leave a comment and share them!
Image Credit: Hand working on touchpad via Shutterstock, Hand on laptop touchpad via Shutterstock
Laptop Drawing Tablet
Explore more about: Touchpad, Windows 8.
Drawing Program For Kids
The handwriting one is very interesting, I have been thinking of investing on a writing pad, but I guess I don't now.
Awesome ! Thanks .
thank you, again:-) you seem to be my go to guy today
christineWho says that the touchpad should be used only when we can't plug in a mouse?!
+1
I've never used a mouse on my laptop. My ThinkPad does have the venerable Trackpoint, which I use mainly when I'm typing since its placement near the home keys is convenient, but I still use the touchpad a lot.
As an aside, I was helping out a friend with her laptop. She was using the mouse, I was using the touchpad, which led to at-times frustrating but also funny moments. Was tempted to tell her to keep off the mouse, but then it was her laptop
Used to have a ThinkPad too, although I'm not sure if I'll want to use the TrackPoint again under Windows 8. I use external mouse only when editing photos or playing some serious games.
The Edge Swipe is terrible as once the charms bar is activated, the mouse/cursor freezes there ...unlike accessing the charms from the corner where mouse movement continues.
I was constantly activating the edge swipe by accident giving me off and on mouse freezes.I had to deactivate the whole edge swipe feature.
Wow, thanks for the tips...I'm loving my touch pad!
I've installed windows 8 on a dell netbook and it has been a nightmare trying to get the touchpad to work properly. Although 8 is installable on the netbook, I would not recommend it. Dell has no support for the setup and it makes drivers a headache.